مایکروسافت در تمام نسخه های ویندوز، به صورت رایگان برنامه ای برای ضبط صدا، ویرایش و پخش آن قرار داده است. همچنین می توانید آن ها را به هم پیوند دهید و یا موسیقی اضافه کنید. امروز در ساند اسنپ به آموزش تصویری روش ضبط صدا با میکروفن خارجی و داخلی لپ تاپ و کامپیوتر در نسخه های مختلف ویندوز با استفاده از تنظیمات و برنامه های مخصوص اینکار خواهیم پرداخت.
اول از همه میکروفن خود را به سیستم متصل کنید
قبل شروع آموزش ضبط صدا با کامپیوتر، باید میکروفن خود را به سیستم متصل کنید. میکروفون ها معمولا یک جک هدفون ۳٫۵ میلی متری یا پورت USB دارند که صورتی رنگ هستند.
برای این کار در قسمت سرچ ویندوز عبارت Sound را سرچ کنید و به تنظیمات Sound بروید.
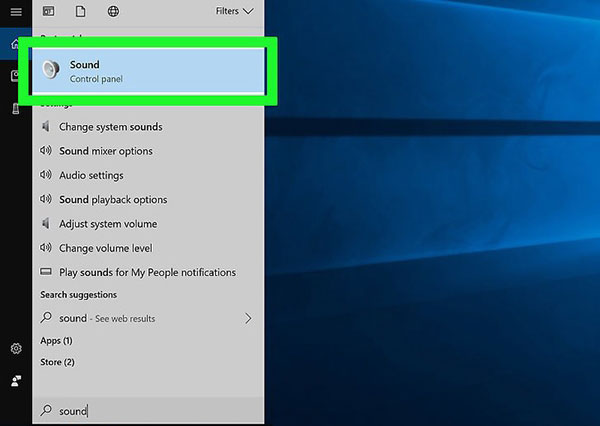
بعد به تب Recording بروید و میکروفون خود را انتخاب نمایید.
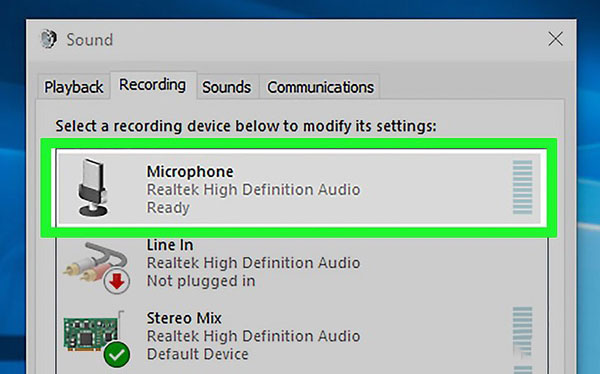
برای ثبت میکروفون باید روی Set Default کلیک کنید تا به عنوان میکروفون پیش فرض انتخاب شود.
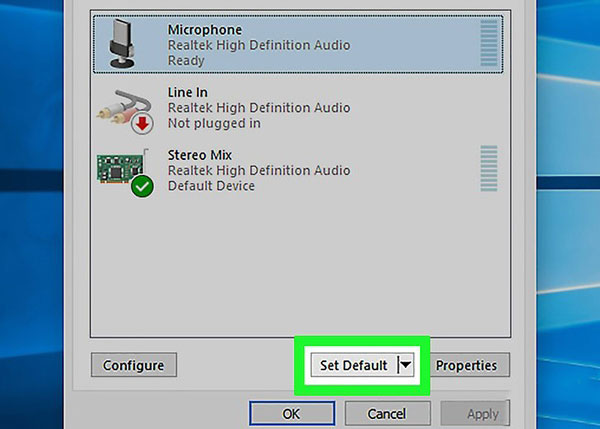
سپس روی گزینه Properties نیز کلیک کنید و میزان بلندی صدای میکروفون را افزایش دهید.
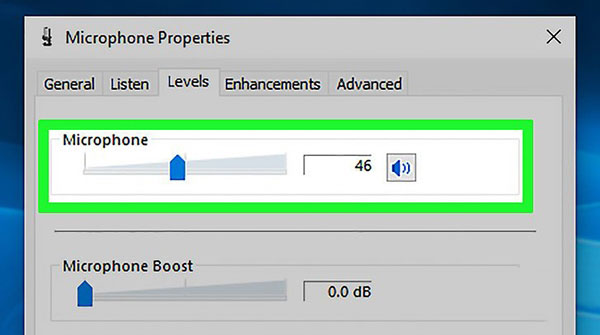
بعد از این کار تنظیمات را با زدن Apply و OK ذخیره کنید.
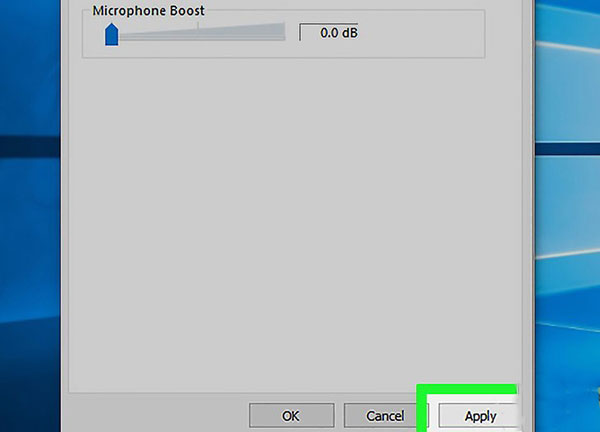
[do_widget id=custom_html-3]
Sound Recorder در ویندوز ۸ و ۱۰
برای ضبط صدا در ویندوز ۷ ، ۸ و ۱۰ ، در کادر جستجو ویندوز، عبارت Sound Recorder را بنویسید و سرچ کنید. سپس برنامه Sound Recorder را باز کنید. در ویندوز ۸ اگر یک میکروفون متصل به کامپیوتر نداشته باشید، برنامه ضبط صدا باز نمی شود. اگر دستگاه شما میکروفون داخلی ندارد، از میکروفون خارجی استفاده کنید که در هندزفری ها هم وجود دارد.
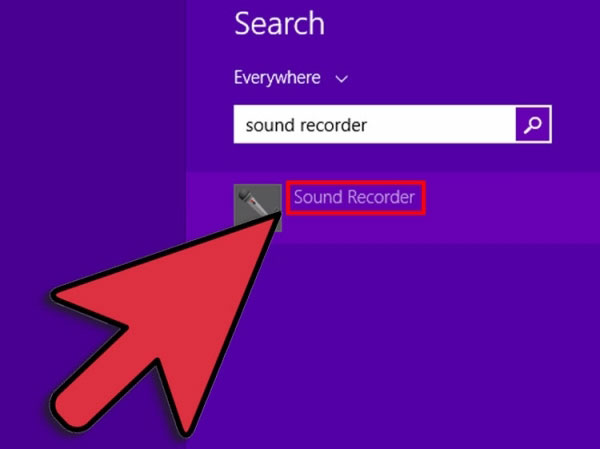
در پنجره برنامه باز شده، روی دکمه Start Recording با دکمه قرمز کلیک کنید.
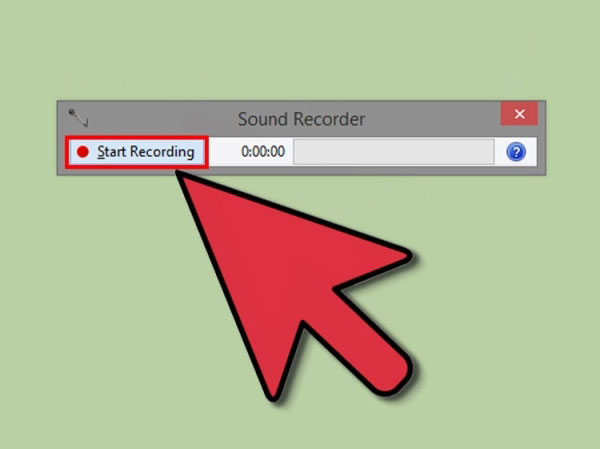
حال فقط کافیست آواز بخوانید یا چیزی بگویید. برنامه صدای شما را ضبط می کند و و نوار سبز رنگی بسته به موج صدا به عقب و جلو حرکت می کند تا به شما اطلاع دهد که در حال ضبط کردن است. شما می توانید هر بار تا ۶۰ ثانیه صدا ضبط کنید.
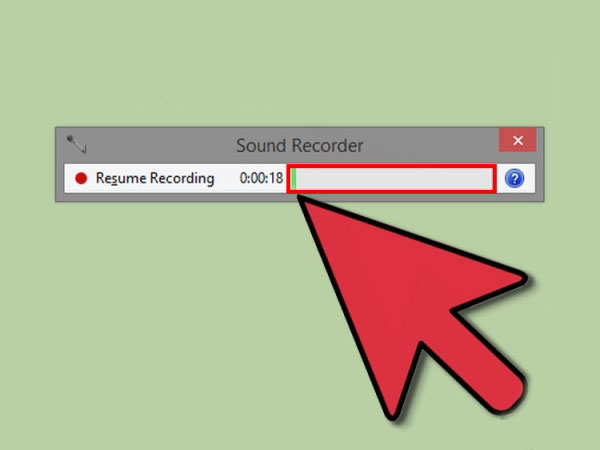
برای قطع ضبط، روی دکمه Stop Recording کلیک کنید که در کنار یک مربع سیاه است. بعد از زدن این دکمه خودکار صفحه ای برای ذخیره صدا باز می شود.
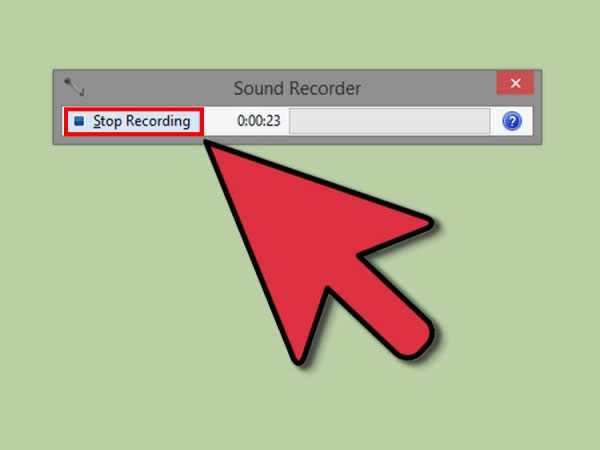
حال با انتخاب محل مورد نظر صدا را ذخیره کنید. اگر آماده ذخیره کردن نبودید، روی لغو یا Cancel کلیک کنید و مجدد اقدام به ضبط صدا نمایید. شما می توانید فایل ضبط شده را با برنامه های مختلفی مثل Windows Media Player, iTunes و سایر برنامه های مشابه پخش نمایید.
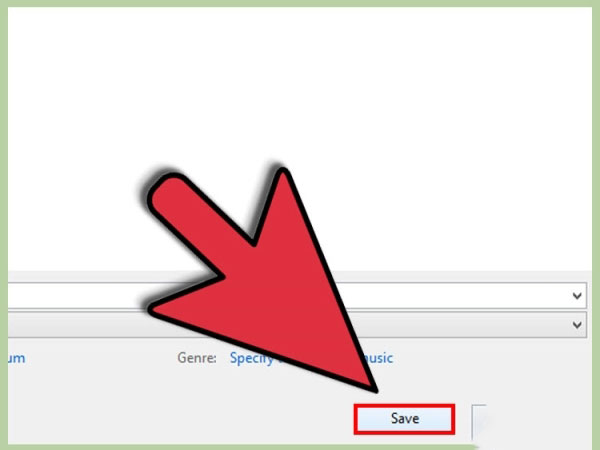
ضبط صدا با میکروفن
در نحوه ضبط صدا در ویندوز ۱۰ نیز می توانید از ابزاری مشابه سایر ویندوز ها استفاده کنید. عبارت Voice Recorder را سرچ کنید و برنامه آن را باز کنید.
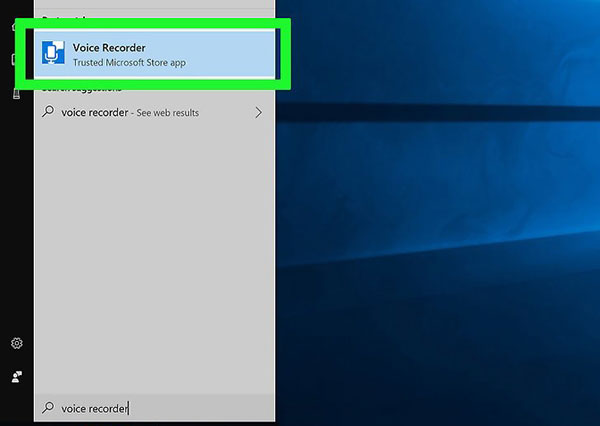
در پنجره باز شده روی علامت ضبط کردن در وسط پنجره کلیک کنید.
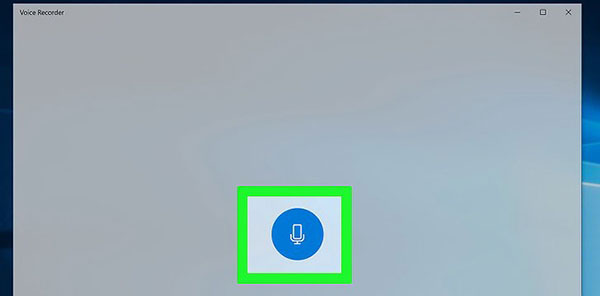
حال عملیات ضبط شروع می شود و تایمر شروع به شمارش زمان می کند. حال شما باید از میکروفون متصل شده به سیستم یا میکروفون هدفون یا هندزفری خود شروع به رکود صدا کنید.
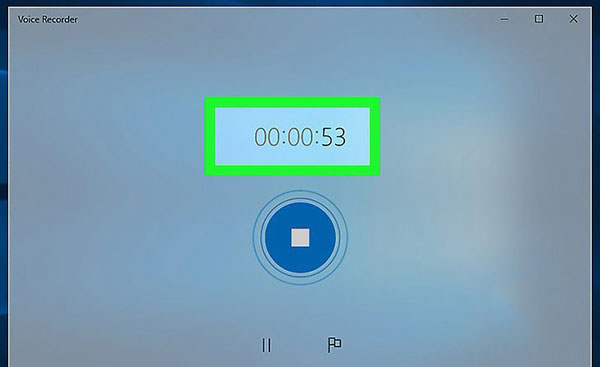
در پایان روی علامت توقف که در وسط صفحه قرار دارد کلیک کنید.
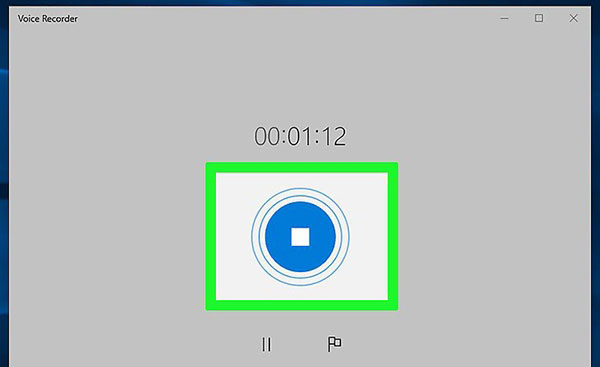
فایل ضبط شده در لیست کنار پنجره به شما نمایش داده می شود و برای شما قابل پخش است.
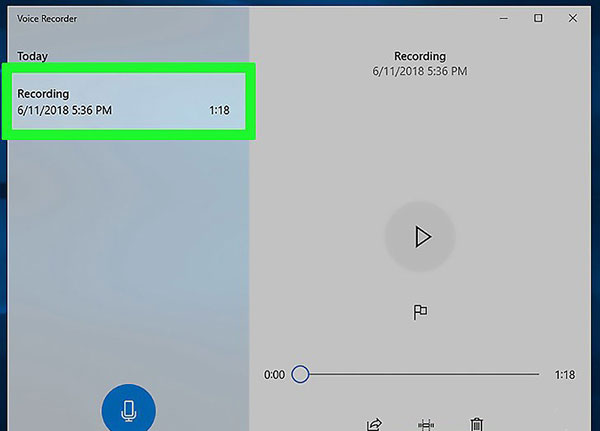
برای پیدا کردن آدرس آن، روی علامت سه نقطه کلیک کنید و گزینه Open File Location را بزنید تا به آدرس فایل برده شوید.
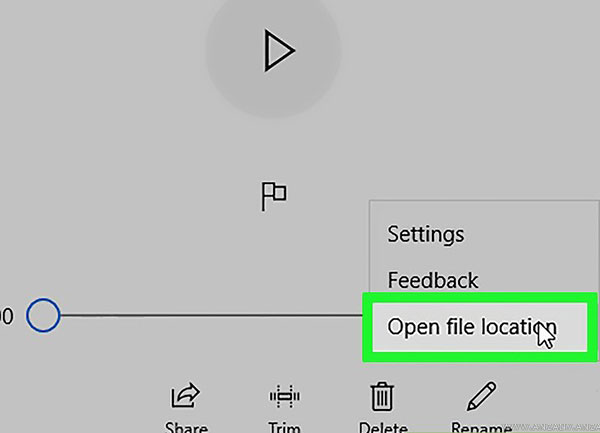

سلام من صدا ضبط کردم ولی صدا نداره چکار کنم . ممنونم راهنمایی کنید
سلام. موارد زیادی وجود دارد که ممکن است مرتبط باشد. پیشنهاد میشود با یک متخصص صحبت کنید
سلام
وقتی با هندزفری میخوام وویس ضبط کنم نمیشه یعنی صدا از هندزفری میاد ولی صدا ضبط نمیشه
کامپیوتر دو پورت مجزا برای ورودی و خروجی صدا دارد در صورتی که هنزفری هر دو با یک سوکت وصل میشود. شما باید هدست مناسب اینکار تهیه کنید
سلام و تشکر از راهنماییتون. خیلی بدردم خورد ممنون
سلام میمروفون رو ویندوز من فعال نمیشه چیکار کنم?
سلام. مطمئن بشید کارت صدای شما نصب باشه
سلام میکروفون رو ویندوز من فعال نمیشه چیکار کنم?