افتر افکت را راه اندازی کرده و فیلم خود را وارد کنید:
اولین کار این است که یک پروژه جدید را باز کنید و فیلم یا فوتیج خود را در آن بارگذاری کنید. اولین بار از منوی اصلی انتخاب ترکیب جدید است. که سپس منوی ترکیب را باز می کند ، وضوح و موارد دیگری را که می خواهید انتخاب می کند و سپس ترکیب خود را ایجاد می کند.
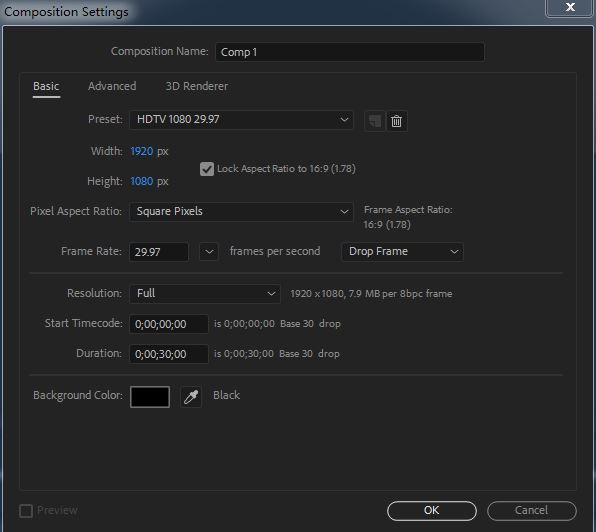
اکنون آماده وارد کردن ویدیو فوتیج آماده خود هستید. همانطور که در اینجا می بینیم از طریق منوی file / import این مورد امکان پذیر است
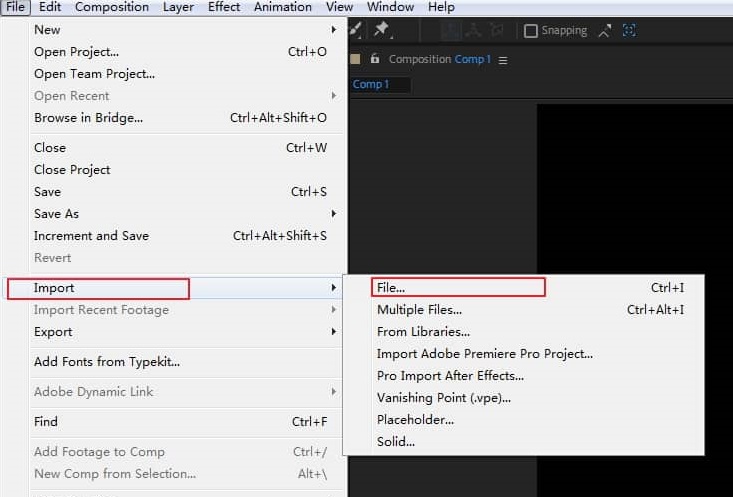
هنگامی که فیلم خود را در اختیار دارید ، می توانید آن را به جدول زمانی بکشید که در زیر می بینیم. اکنون در اینجا ویدئو کلیپ من بسیار کوچکتر و کوتاهتر از ترکیب من است ، اما برای اهداف این امر خیلی مهم نیست. هرچند می توانید از این جلوه استفاده کنید ، همانطور که در After Effects ، می توانید ویدیوی واقعی را در حین پخش در داخل ترکیب داشته باشید ، یک اثر جالب برای امتحان کردن.
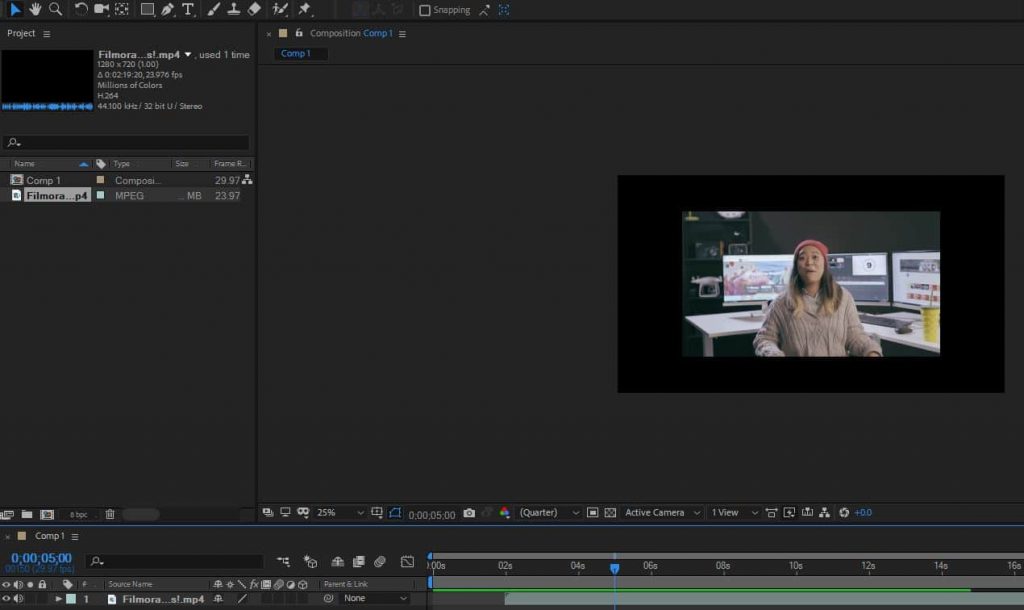
ویرایش فیلم
برای شفاف سازی همه چیز ، اولین قدم بزرگنمایی جدول زمانی است تا بتوانم شروع و پایان آهنگ ویدیویی خود را به وضوح ببینم. اکنون می توانم آهنگ ویدیویی را به قطعاتی که می خواهم برش دهم. این کار بسیار ساده است ، آهنگ ویدیویی را در جدول زمانی انتخاب کنید ، راهنما را به نقطه دقیق مورد نظر جهت برش آهنگ انتقال دهید و سپس می توانید از ویرایش منوی ویرایش> لایه تقسیم یا میانبر Control + Shift + D استفاده کنید.
به هر طریقی که این کار را انجام دهید ، شکاف آهنگ ویدیویی شما به وجود می آید و قسمت دوم نیز به یک لایه جداگانه منتقل می شود تا بتوانید جلوه های گذار و موارد دیگر را به دلخواه اضافه کنید. البته ، شما فقط به یک برش محدود نمی شوید ، می توانید هر تعداد که می خواهید بسازید و در صورت تمایل بتوانید آنها را دوباره سازماندهی کنید
ابزار اضافی
مزایای متعددی در برش این روش وجود دارد ، به این صورت که لایه های جداگانه امکان ایجاد جلوه های کاملاً پیچیده و پردازش روی هر قسمت از فیلم را به طور کاملاً مستقل فراهم می کند ، و به راحتی می توان آنها را بدون مشکل دوباره مرتب کرد.
همانطور که در اینجا می بینیم ، اکنون ویدیو با ترتیب کاملاً متفاوتی پخش می شود. یکی از کارهایی که می توانید خیلی راحت انجام دهید این است که جلوه هارا اضافه کنید ، به سادگی یک نقطه از جدول زمانی را که قرار است انتقال شروع شود ، برجسته کنید و یکی از آنها را از فهرست جلوه انتخاب کنید.
پس از افزودن می توانید زمان گرفته شده و موارد دیگر را تنظیم کنید تا اثر دقیق مورد نظر خود را بدست آورید. البته می توانید با حذف ساده لایه ، هر کلیپی را که نمی خواهید حذف کنید.
صادر کردن پرونده
پس از خوشحال شدن ، می توانید پرونده تمام شده را از پرونده> فهرست صادرات صادر کنید. با انتخاب “افزودن به صف ارائه” منوی رندر به شما امکان می دهد تا تنظیمات ، نام فایل و مقصد خروجی نهایی را در صورت نیاز انتخاب کنید.
نتیجه
همانطور که نشان دادیم ، Premiere Pro خود Adobe طیف وسیعی از ابزارهای برش و برش را ارائه می دهد و بستر بسیار بهتری را برای فرآیند ایجاد می کند. علاوه بر این ویرایشگرهای ویدئویی زیادی در همه بودجه ها وجود دارند که به طور خاص برای برش و برش فیلم طراحی شده اند و شاید گزینه بهتری نسبت به استفاده از جلوه های بعد برای انجام آن ارائه دهند.
همانطور که قبلاً گفتیم ، ممکن است برش در Adobe After Effects برای مبتدیان ویرایش ویدئو دشوار باشد. سپس سعی کنید از FilmoraPro برای برش فیلم ها استفاده کنید. این بهترین ویرایشگری است که می تواند ویدیوی عالی ، در عین حال آسان برای استفاده ایجاد کند.
مشاهده آموزش های بیشتر افتر افکت در : کلیک سایت

با ثبت نظر خود درباره نحوه برش دادن فیلم در افترافکت به راهنمایی دیگران بالا بردن کیفیت مطالب کمک کنید.