پریمیر پرو یکی از برترین نرم افزارهای گرافیکی است، زیرا هر آنچه که یک تدوین گر و فیلم ساز احتیاج دارد را فراهم آورده است .در واقع یکی از برترین ویژگی های این نرم افزار گرافیکی که بیش از همه کاربران را به کار با نرم افزار پریمیر ترغیب می کند همه جانبه بودن این نرم افزار است. در این ویدئو سعی در آموزش برای تنظیم ابعاد ویدیو در پریمیر را داریم. همراه ما باشید.
Premiere pro یک برنامه ویرایش ویدیو است که به سرعت در حال تبدیل شدن به برنامه ای محبوب برای فیلمسازان در سراسر جهان است. البته نرم افزار پریمیرپرو علاوه بر اینکه نسبت به نرم افزارهای تدوین فیلم دیگری که وجود دارد، دارای برتری می باشد و میزان کاربردی بودن آن بسیار زیاد است قابلیت ادغام با نرم افزارهای گرافیکی دیگر را نیز دارد. به این معنا که شما نه تنها می توانید از نرم افزار پریمیر پرو برای تدوین فیلم و ویدئوها استفاده کنید بلکه میتوانید با ادغام پریمیر با فتوشاپ، افتر افکت و… نیز جلوه های منحصر به فردی در این نرم افزار ایجاد کنید.
نسبت ابعاد تصویر در premiere pro به روش های مختلفی می توان تغییر داد، اما شما به عنوان یک کاربر مبتدی به راحتی نمی توانید روش ها و تنظیماتی که احتیاج دارید را پیدا کنید. ما در این مقاله سعی داریم که به وضوح برایتان توضیح دهیم که چگونه اندازه فریم یک سکانس را تغییر دهید، و بتوانید به راحتی یک کلیپ ویدیویی را برش دهید و بچرخانید، و نرخ فریم سکانس ها و کلیپ های ویدیویی را تنظیم کنید.
نحوه تغییر رزولوشن سکانس در پریمیر پرو
تغییر رزولوشن یک سکانس به راحتی با چند کلیک قابل انجام است. اما قبل از انجام هرگونه تغییر ابتدا باید با اصول و روش های رزولوشن ویدیو آشنا باشید، در اینجا برای آشنایی بیشتر ما به شما یک راهنمای کوتاه می کنیم.
در پنل پروژه بر روی دنباله ایی که میخواهید رزولوشن آن را تغییر دهید کلیک راست می کنید و بعد در منوی که ظاهر می شود تنظیمات را به ترتیب انتخاب می کنید…
بعد از مشاهده صفحه تنظیمات مربوطه، در بالای صفحه یک منو برای ویرایش وجود دارد که این موارد رزولوشن های پیش فرض در premiere pro هستند. اما اگر شما موردی به غیر از حالت استاندارد احتیاج دارید، می توانید تنظیمات سفارشی خود را انتخاب کنید.
نحوه ی تغییر اندازه فریم در پریمیر پرو
ممکن است تغییر اندازه فریم در پریمیرپرو نسبت به اندازه های استاندارد کمی غیر اصولی باشد اما این مورد هم به روشی مشابه روش توضیح داده شده در بالا قابل انجام است.
برای تغییر اندازه فریم یک سکانس در premiere pro، ابتدا روی دنباله در پنل پروژه کلیک راست می کنید و بعد در منوی تنظیماتی که ظاهر می شود به ترتیب تغییراتی را که احتیاج دارید را انتخاب می کنید.
در کادر تنظیمات sequence ابتدا بایدگزینه ی اندازه فریم در بخش ویدیو را پیدا کنید، اما چون اکثر تنظیمات از پیش تعیین شده هستند به شما اجازه نمی دهند که به راحتی اندازه فریم در premiere pro را تغییر دهید به همین دلیل مقادیر افقی و عمودی برای شما خاکستری رنگ هستند، به همین دلیل باید حالت ویرایش را به حالت سفارشی تغییر دهید تا به این صورت مقادیر افقی و عمودی که قفل هستند برایتان باز شود و این امکان را به شما بدهد که بتوانید یک مقدار سفارشی تایپ کنید.
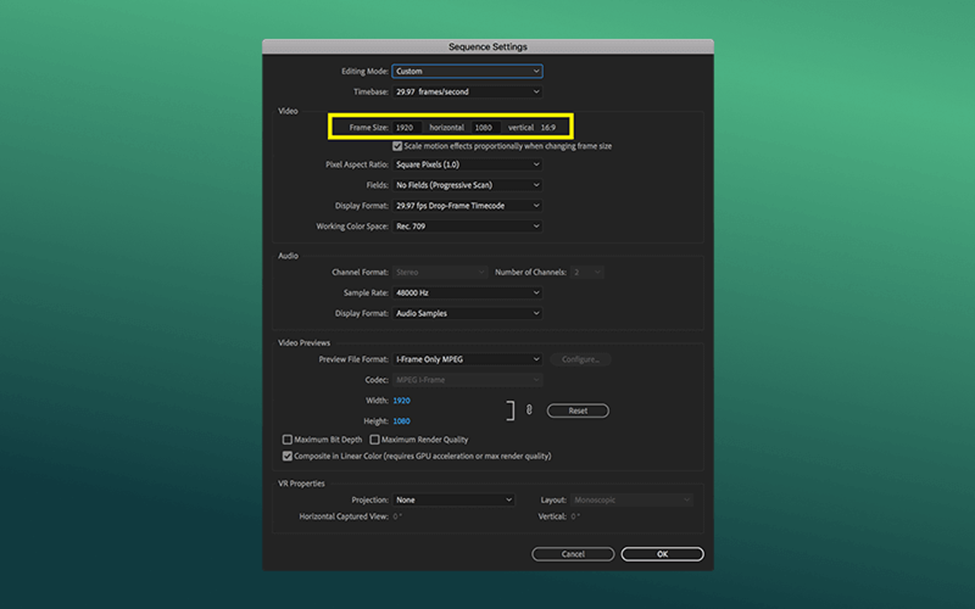
به عنوان مثال می توان یک ویدیو را از ۱۹۸۰×۱۰۸۰ به ۱۰۸۰×۱۰۸۰ تغییر داد تا به راحتی یک ویدیو برای اینستاگرام ایجاد کنید، همان طور که می بینید، نسبت تصویر را به سرعت می توان در premiere pro تغییر داد، اما فقط باید این مورد را در نظر داشته باشید که با هر اندازه ایی که کار می کنید مطمعن باشید که قانون شش والتر مورچ را به درستی پیش رفته باشید.
نحوه ی برش ویدیو در premiere pro
برش ویدیو در پریمرپرو نسبت به سایر برنامه های ویرایش ویدیو به این صورت است که باید بخشی از ویدیو را از دیده شدن حذف کنید، برای مثال در نظر بگیرید که یک برگه کاغذ سبز رنگ روی یک ورق کاغذ قرمز رنگ قرار دارد در واقع شما اصلا ورق قرمز رنگ را نمی بینید، فقط برگه سبز را می بینید و وقتی قیچی را بر می دارید و یک سوم بالای ورق سبز را برش می دهید باعث می شود که برگه قرمز را در یک سوم بالا و برگه سبز را در دو سوم پایین آن ببینید.
حالا به جای کاغذ تصور کنید که ورق سبز کاغذ یک کلیپ ویدیویی در مسیر v2 و ورق قرمز در مسیر V1 قرار دارد، با این توضیح به طور خلاصه نحوه برش را برایتان واضح کردیم.
بر خلاف چرخاندن یک کلیپ که در بخش بعدی توضیح خواهیم داد، برای برش ویدیو درpremiere pro باید یک افکت را روی کلیپ قرار دهید و بعد کلمه crop را درکادر جستجو تایپ کنید و افکت برش را در داخل پوشه تبدیل پیدا کنید و با کشیدن و رها کردن آن روی کلیپ، افکت برش را روی کلیپ ویدیویی که می خواهید برش دهید قرار دهید.
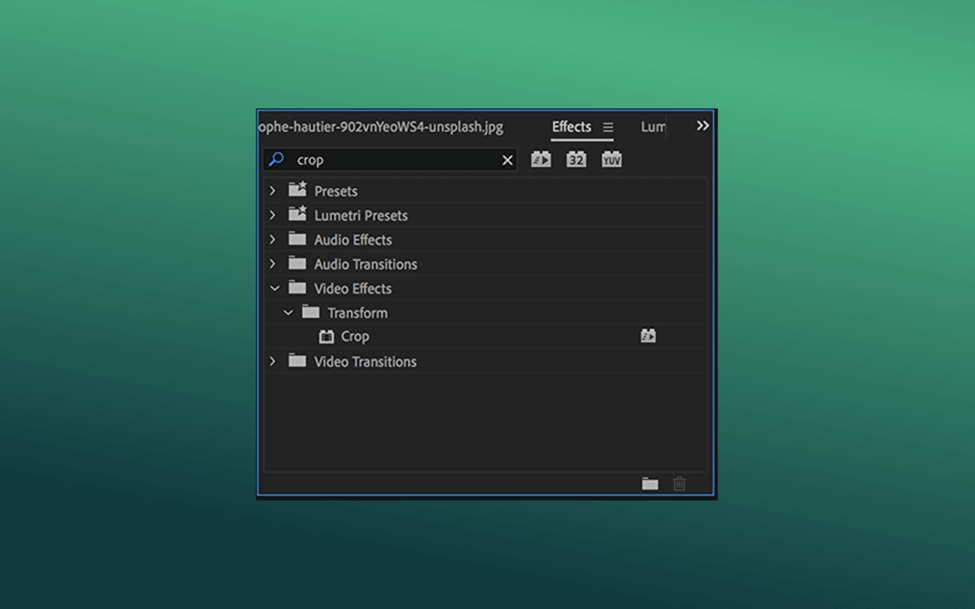
اکنون به پنل کنترل افکت بروید، و بعد به پایین اسکرول کنید انواع ویژگی های برش برایتان نمایش داده می شود و بعد در این قسمت می توانید یک برش مستقیم از سمت بالا، پایین، چپ یا راست انجام دهید یا حتی می توانید یک شکل برش سفارشی ایجاد کنید.
برش مستقیم ویدیو
برای انجام یک برش مستقیم، شما می توانید هر یک از مقادیر چپ، بالا، راست یا پایین را در زیر ویژگی های افکت برش تغییر دهید. به طور مثال، مقدار ۰% است، یعنی به این معنی است که ویدیو به هیچ وجه برش نخورده است، و با تغییر این مقدار ویدیو قطع می شود.
همانطور که در تصویر زیر می بینید که در قسمت بالای آن ۳۳% برش داده شده است. کلیپ ویدیویی دیگری وجود ندارد و شما سیاهی می بینید.
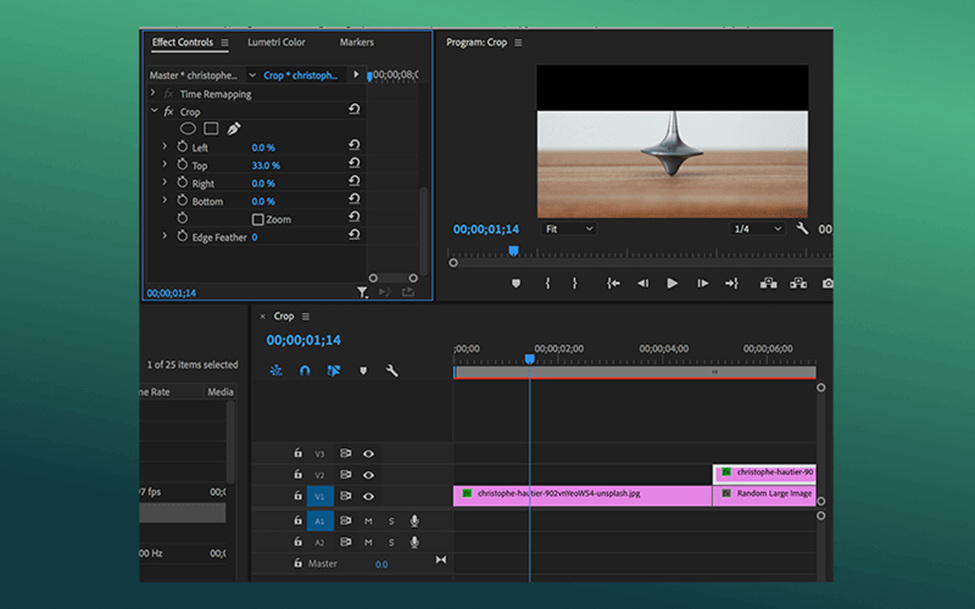
اگر یک کلیپ ویدیویی دیگری وجود داشته باشد، آن کلیپ را در بالای جایی که کلیپ برش داده شده است خواهید دید. همانطور که در تصویر زیر می بینید.
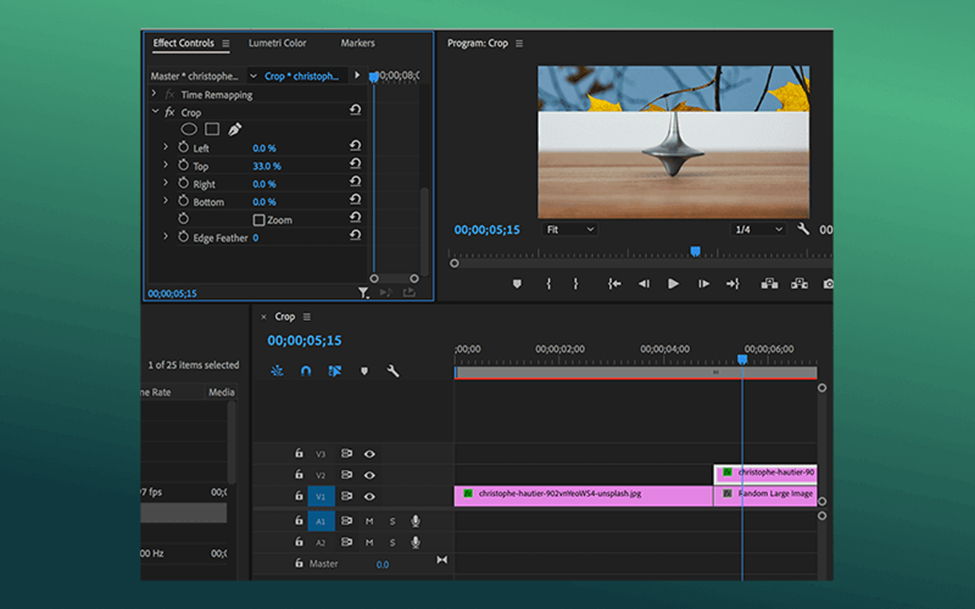
برش سفارشی به شکل اشکال دلخواه
می توانید برای کلیپ های ویدیویی خود در premiere pro شکل های برش سفارشی ایجاد کنید. برای این کار ابتدا باید در پنل کنترل های افکت، ویژگی های برش افکت را پیدا کنید. سه نماد را در زیر برش می بینید که می توانید به انتخاب خود به سرعت یک ماسک بیضی شکل ایجاد کنید و همینطور می توانید ماسک چند ضلعی یا ۴ نقطه ای و مستطیل شکل و یا با کلیک کردن بر روی یکی از این نمادها، یک ماسک Bezier رایگان بکشید.

زمانی که یکی از این نمادها را انتخاب می کنید، پنل برنامه برای شما فعال می شود و برایتان کادرهای محدود کننده برای ماسک های بیضی و چندضلعی ۴نقطه را ایجاد می کند. اما شما می توانید ماسک رایگان Bezier خود را نیز داشته باشید به این صورت که با یک کلیک نشانگر تغییر دهید و ماسک سفارشی خود را بکشید.
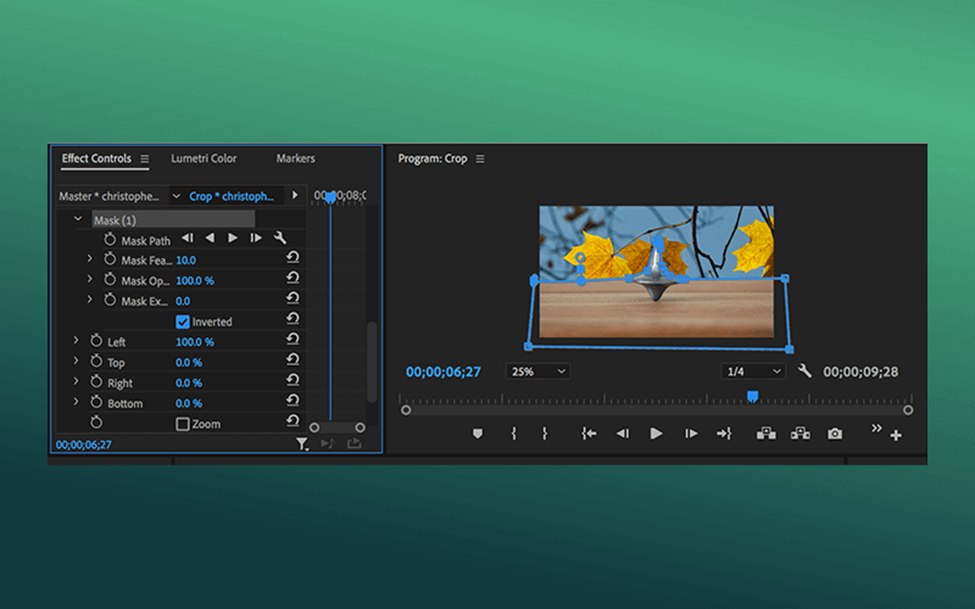
نحوه ی تغییر میزان فریم در premiere pro
با توجه به شرایط ممکن است مجبور شوید مقدار فریم یک سکانس یا یک کلیپ را در Premiere pro تغییر دهید. اما اگر مطمعن نیستید که چه میزان فریمی را انتخاب کنید، باید از این قسمتی که توضیح خواهیم داد شروع به انتخاب کنید.
تغییر میزان Frame Rate
Frame rate را که می خواهید مقدار فریم آن را تغییر دهید در پنل پروژه انتخاب کنید، و بعد روی آن کلیک راست کرده و در منوی ظاهر شده تنظیمات sequence را انتخاب کنید.
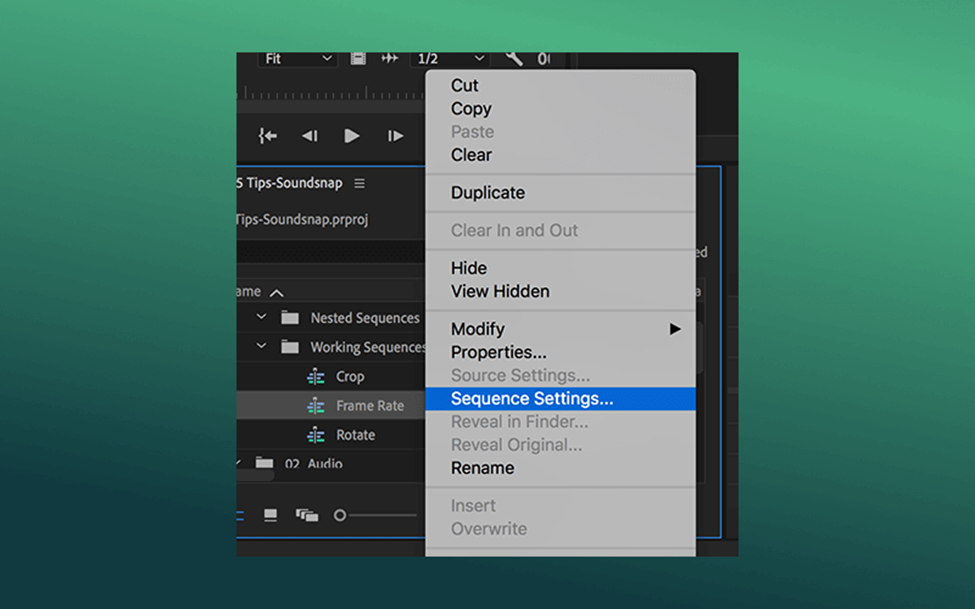
در بالا یک منوی برای زمان وجود دارد، که می توانید روی آن کلیک کنید و میزان فریم جدید را انتخاب کنید و در نهایت روی ok کلیک کنید.
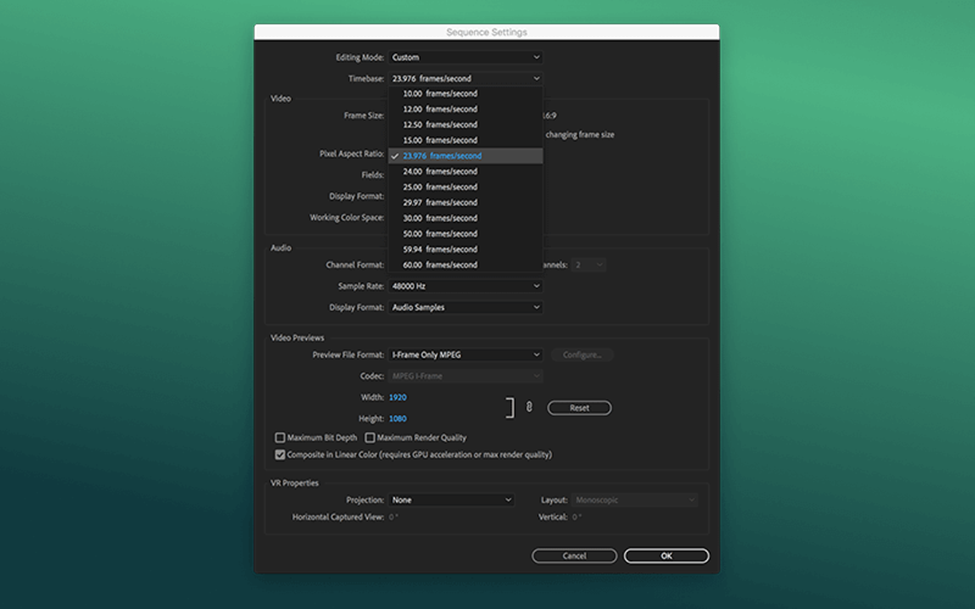
تغییر میزان فریم یک کلیپ
کلیپی را که می خواهید میزان فریم آن را تغییر دهید ابتدا در پنل پروژه انتخاب کنید و بعد روی آن کلیک راست کنید و در منوی ظاهر شده modify را پیدا کنید و سپسinterpret footage را انتخاب کنید…
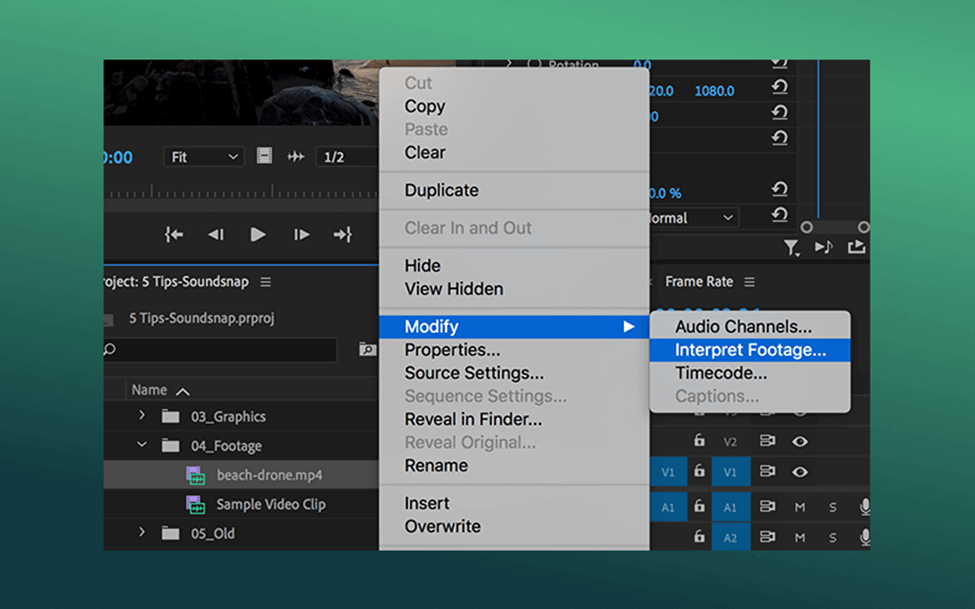
یک کادر جدید برایتان ظاهر می شود در زیر interpret footage در کادر میزان فریم را در نظر بگیرید و کادر خالی را با میزان جدید پر کنید و روی ok کلیک کنید. به این صورت میزان فریم برای کلیپ برایتان به روز می شود.
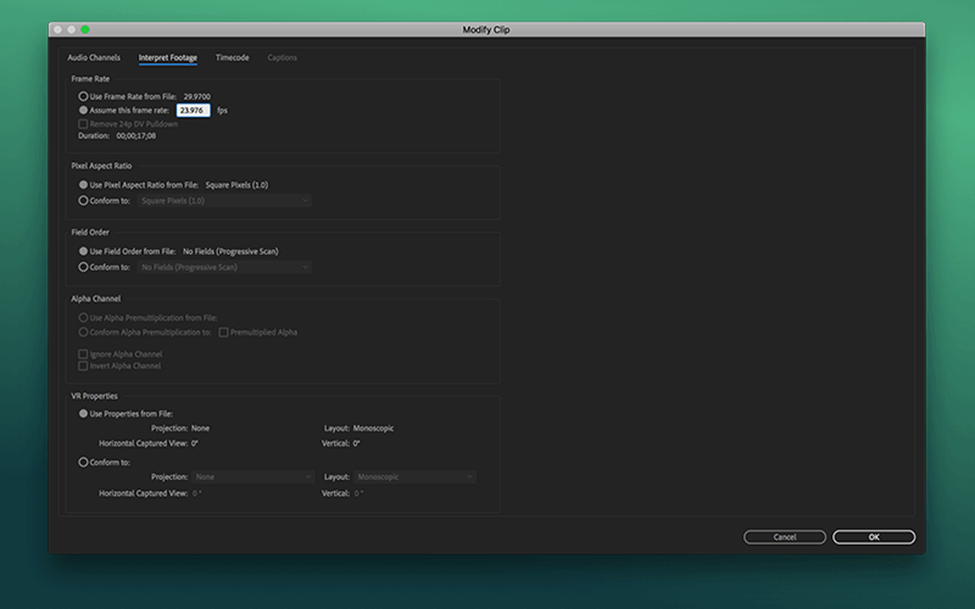
چگونه یک ویدیو را در premiere pro بچرخانیم
چندین بار شده است که فیلم گرفته اید و زمانی که فیلم را به پریمیرپرو وارد کردید با یک طرفه و وارونه بودن فیلم مواجه شده اید؟ احتمالا بیشتر از آن تعدادی بوده که حتی بتوانید بشمارید، ما روشی را به شما یاد می دهیم که بتوانید یک ویدیو را در پریمیرپرو در یک لحظه بچرخانید.
در ابتدا باید کلیپ را در جدول زمانی که می خواهید بچرخانید طبق تصویر زیرانتخاب کنید و بعد پنل کنترل های افکت را پیدا کنید و با توجه به نیاز خود مقدار چرخش را تغییر بدهید. به طور مثال مقدار ۹۰درجه ویدیو را در جهت عقربه های ساعت یک چهارم دور می چرخانید و مقدار ۱۸۰درجه ویدیو را به طور کامل می چرخانید. مانند بسیاری از ویژگی ها در premiere pro ، ویژگی چرخش را می توان به صورت keyframe کرد، یعنی می توانید یک چرخش را در یک دوره زمانی به راحتی انجام دهید.
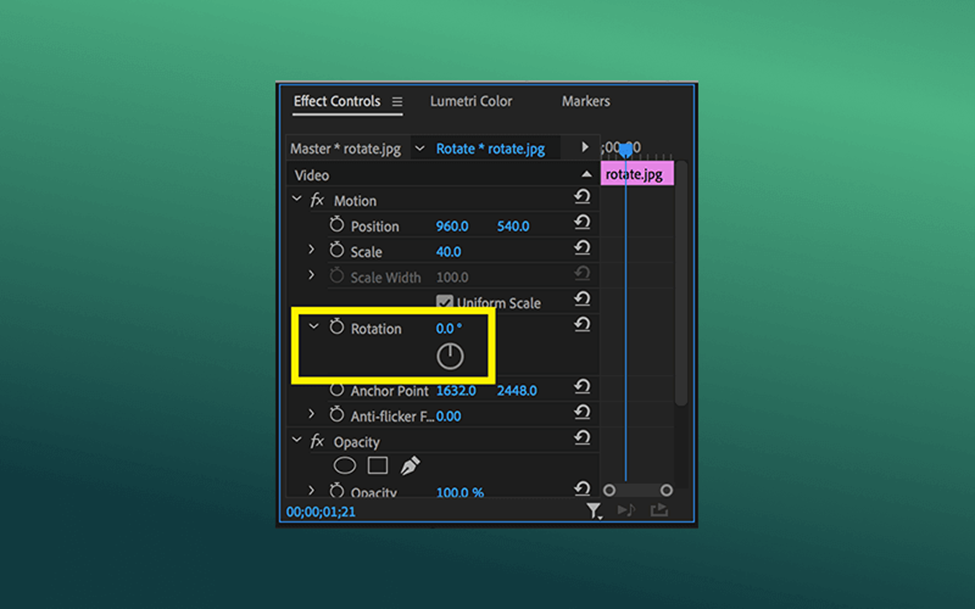
روش های مختلف در مورد نسبت ابعاد ویدیو در premiere pro
ابعاد تصویر را می توان تحت تأثیر روش های مختلف در premiere pro قرار داد. از این مقاله یاد گرفتید که چگونه این کار را با تغییر اندازه فریم یک سکانس، تغییر واضح یک سکانس، برش یک کلیپ ویدیویی و چرخاندن یک ویدیو کلیپ در premiere pro انجام دهید.
کار با ابعاد تصویر در پریمیرپرو نباید برایتان ترسناک باشد و هر تغییری که ایجاد می کنید را می توانید به راحتی با یک CMD یا CTRL+Z سریع لغو کنید.
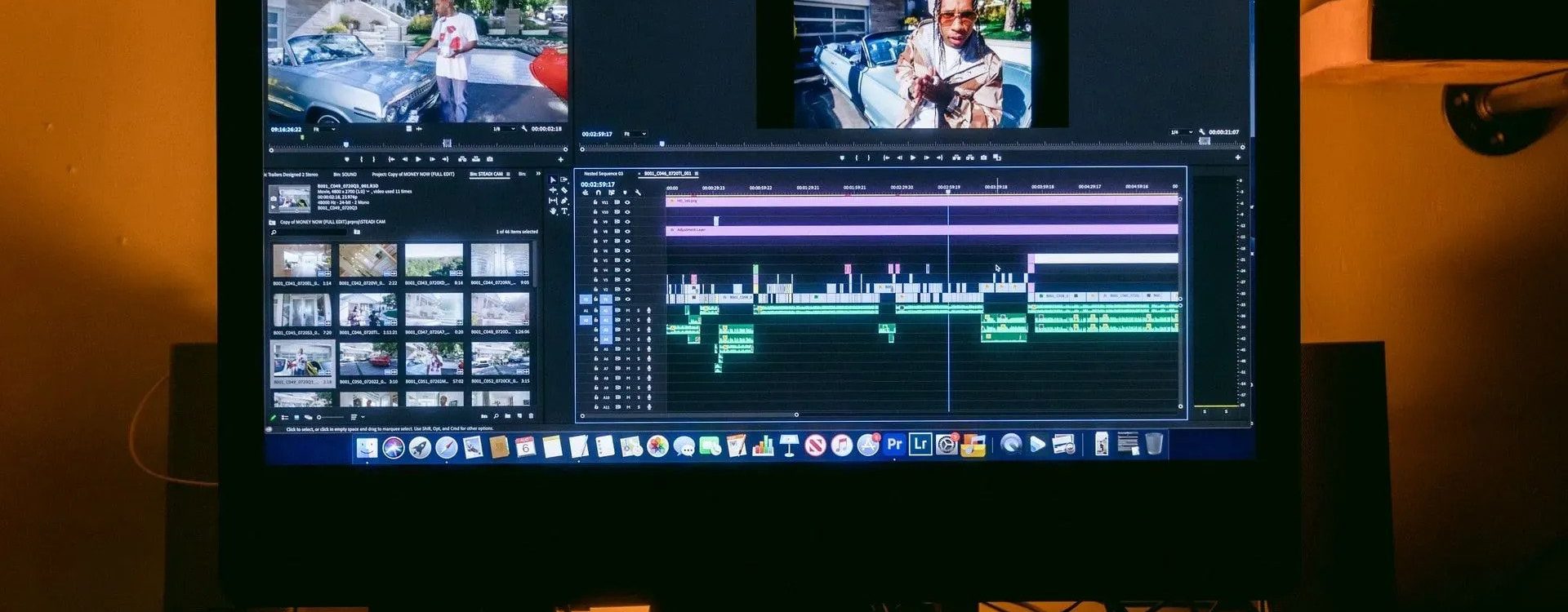
با ثبت نظر خود درباره ۵ نکته و آموزش برای تنظیم ابعاد ویدیو در پریمیر premiere pro به راهنمایی دیگران بالا بردن کیفیت مطالب کمک کنید.