امروزه نرم افزار ویرایش صوتی Avid’s Pro Tools از سوی هزاران تدوینگر فیلم و برنامه های تلویزیونی، موسیقیدان و طراح صدا مورد استفاده قرار می گیرد. آیا شما هم از جمله کسانی هستید که به تازگی با این نرم افزار قدرتمند دیجیتال آشنا شده اید؟ در این نوشته شما را با ۱۱ میانبر اساسی صفحه کلید برنامه Pro Tools آشنا می کنیم تا بتوانید برای ویرایش افکت صوتی، و تسلط بر برنامه از آن استفاده کرده، سرعت کار خود را بیشتر کرده و مهارت های مربوط به ویرایش صوتی را در خود پرورش دهید.

قدرت میانبرهای برنامه Pro Tools
درست است که می توانید بسیاری از کارهای خود فقط با کلیک کردن بر روی پنجره ها و منوهای Pro Tools انجام دهید، اما پس از این که چند روزی را بر روی این برنامه کار کردید، متوجه خواهید شد که این کلیک های تصادفی زمان زیادی را به خودشان اختصاص می دهند، مخصوصا وقتی که باید کاری را مدام تکرار کنید. کافی است از میانبرهای صفحه کلید Pro Tools استفاده کنید تا بتوانید به کار خود سرعت داده و در زمان صرفه جویی کنید.
کاری به موارد ابتدایی مثل باز کردن فایل، ذخیره کرده و این ها نداریم. همینطور کاری هم به پیچیدگی صفحه کلید Pro Tools در حالت فوکوس نداریم. به جای اینها ما به سراغ برخی از رایج ترین میانبرهایی می رویم که باعث صرفه جویی می شوند. این موارد شامل دسته بندی زیر هستند:
- طرح بندی و تنظیم
- جهت یابی
- انتخاب کردن.
بهتر است کار را شروع کنیم.
نکته: ما دستورات میانبر بر اساس سیستم عامل Mac را به شما ارائه می کنیم. اگر با ویندوز کار می کنید، کافی است هرجا که عبارت «command» را می بینید، آن را با «control» جایگزین کنید. هرجا «option» هست به جای آن از گزینه «alt» استفاده کنید. و در نهایت، هرجا «control» را دیدید، به جای آن از «start» استفاده کنید.
طرح بندی و تنظیم در ویرایشگر صوتی Pro Tools
حتی قبل از شروع ویرایش صوتی در Pro Tools می توانید زمان زیادی را صرفه جویی کنید. این میانبرها به شما کمک می کنند فضای کاری خود را به نحوی تنظیم کنید که راحت تر بتوان آن را مدیریت کرد
۱٫ افزودن آهنگ
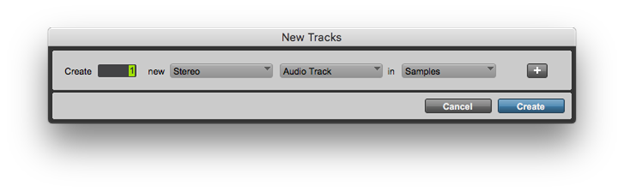
آیا صدها تراک های مونو و استریو، موارد ارسالی و میکسی از کارها را دارید؟ لازم نیست که آنها را یکی یکی به برنامه Pro Tools اضافه کنید. می توانید همه آنها را خیلی سریع و بدون اینکه دست هایتان را از روی صفحه کلید بردارید، به برنامه اضافه کنید:
- با استفاده از فرمان command-shift-n یک تراک جدید درست کنید. این کار باعث می شود که پنجره «New Tracks» باز شود.
- تعداد تراک های را که می خواهید درست کنید، تایپ نمایید.
- با استفاده از فرمان command – فلش چپ و یا command – فلش راست، در کانال های تراک ها (مونو، استریو و غیره) جابجا شوید.
- با استفاده از فرمان command – فلش بالا یا command – فلش پایین، در میان نوع تراک ها (صوتی، میکس و غیره) جابجا شوید.
- با استفاده از فرمان command-shift – فلش پایین ردیف جدید از تراک ها را به وجود آورید (یا اینکه با استفاده از فرمان command-فلش راست، آن را حذف کنید).
۲٫ نامگذاری تراک ها
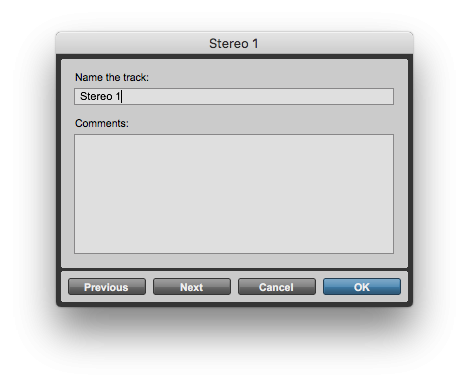
با نامگذاری تراک ها، سشن های خود بر روی Pro Tools را مرتب و قابل درک نگه دارید. از اینها گذشته، زیاد جالب نیست که از عناوین پیش فرضی مثل «Audio 1» یا «Audio 2» و غیره استفاده کرد. اما برای اینکه بخواهید نام هر تراک را عوض کنید، لازم نیست حتما دو بار روی آن کلیک کنید. روش زیر را در پی بگیرید:
- روی نام آهنگ دو بار کلیک کنید. این کار باعث می شود که پنجره نامگذاری تراک بر روی Pro Tools باز شود.
- نام تراک را در قسمت بالا بنویسید. بر روی دکمه tab بزنید تا وارد قسمت بعدی شوید و توضیحات خود را اضافه کنید.
- کارتان که تمام شد، از فرمان command- فلش راست کمک بگیرید تا به سراغ تراک بعدی بروید. این کار باعث می شود که بر روی Pro Tools پنجره نامگذاری برای تراک بعدی باز شود. حتی نیازی نیست که دکمه OK را بزنید یا دو بار بر روی آن کلیک کنید.
- می خواهید سریع تر از این کار خود را در Pro Tools پیش ببرید؟ بعد از اینکه اسم تراک و توضیحات خود را اضافه کردید، کافی است از فرمان command-return استفاده کنید تا به سراغ تراک بعدی بروید.
نکته: خیلی مهم است که تراک های خود را بر روی Pro Tools قبل از ضبط یا ویرایش آنها نامگذاری کنید، چون این کار باعث می شود که کلیپ هایی که به صورت خودکار نامگذاری می شوند، با توجه به نام تراک فعلی نامگذاری شوند.
۳٫ تغییر اندازه تراک های میکس
آیا تا به حال دقت کرده اید قسمت میکس شما پر از انواع تراک ها شده است؟ از بالا و پایین کردن میان آنها خسته شده اید؟ می خواهید یکباره بتوانید کانال های زیادی را روی صفحه ببینید؟ از دستور command-option-m استفاده کنید تا تراک های میکس را به صورت لیستی باریک تر مشاهده کنید.
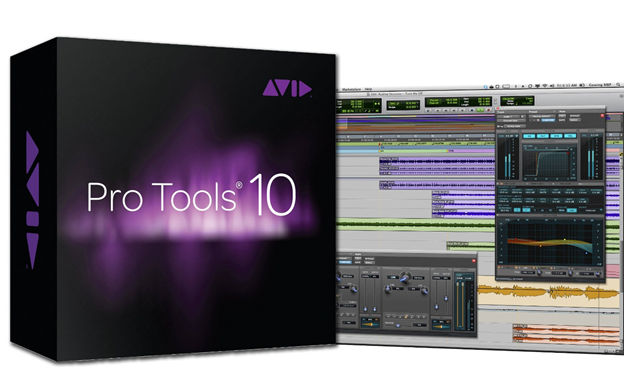
۴٫ تغییر اندازه تراک های ویرایش شده
آیا همین مشکل را در مورد تراک های ویرایش شده هم دارید؟ احتمالا به صورتی کاملا بی نظم در سرتاسر صفحه Pro Tools پخش شده اند. البته که می توانید بر روی لبه سمت چپ تراک کلیک راست کرده و اندازه آن را انتخاب کنید. اما راه سریع تری هم وجود دارد. کافی است از دستور control – فلش پایین استفاده کنید تا آنها را کوچک تر کنید (می توانید دستور control – فلش بالا را اجرا کنید تا آنها را بزرگ تر کنید).
می خواهید اندازه تعداد زیادی آهنگ را تغییر دهید؟ کافی است ماوس را به صورت عمودی بر روی بسیاری از تراک ها بکشید و سپس همان میانبر را امتحان کنید. اندازه همه آنها تغییر خواهد کرد. اگر بخواهیم سایز همه تراک ها را عوض کنیم، چه؟ مشکلی نیست. کافی است فرمان command-option- فلش پایین را اجرا کنیم تا سایزشان کم شود و دستور command-option – فلش بالا را اجرا کنیم تا سایز آنها بیشتر شود.
جهت یابی
حالا سشن شما بر روی Pro Tools آماده شده است. طولی نمی کشد که پنجره ویرایش صوت شما با قطعات بریده شده تراک های شما پر می شود. در این قسمت چند ترفند سریع برای پنجره ویرایش را می بینیم.
۵٫ رفتن به تراک
خیلی میز به هم ریخته و شلوغی دارید؟ آیا می خواهید تراک مورد نظر خود را در پنجره ادیت ببینید؟ کار ساده ای است. کافی است فرمان control-shift – کلیک بر روی نام تراک مورد نظر را انجام دهید تا بلافاصله در پنجره ویرایش خود آن را مشاهده کنید. می توان به این صورت هم برعکس عمل کرد: فرمان control-shift- کلیک بر روی نام تراک ویرایش شده را اجرا کنید تا کانال مربوطه دیده شود.

۶٫ رفتن به ترنزینت ها
تصور کنید یک فایل صوتی با ده ها صدای صفیر مانند دارید که هرکدام از آنها هم پنج ثانیه با دیگری فاصله دارند. کافی است کلید tab را فشار دهید تا بتوانید فرمان رفتن به ترنزینت را اجرا کنید. همچنین می توانید با کلیک کردن روی نمادی در قسمت هدر صفحه ویرایش، این فرمان را روشن یا خاموش کنید. همچنین با انجام فرمان command-option-tab می توانید هر بار زمان دسترسی به ماوس را ذخیره کنید.
۷٫ پرش به نشانگر
نشانگر ها روش خوبی برای ایجاد سشن های ساده در قسمت تایم لاین پنجره ویرایش Pro Tools هستند تا بتوان به وسیله آنها تغییرات صفحه را پیگیری کرد. سشن هایی مثل «Exterior warehouse» و «Interior office» در لیست نشانگر نشان داده می شوند (برای دیدنشان می توانید از فرمان command – عدد ۵ استفاده کنید). با فرمان keypad- نقطه و عددی که کنار هر نشانگر است، و سپس گذاشتن نقطه می توانید از یک نشانگر به نشانگر بعدی بروید.
انتخاب کردن
حالا سریع تر می توانید با تراک های خود کار کنید، ولی بگذارید ببینیم دیگر چه می توان کرد.
تغییر حالت ویرایش
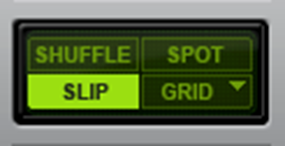
خیلی زود متوجه می شوید که مدام در حال جابجایی میان حالات «Shuffle»، «Slip»، «Spot»، و «Grid» هستید. بهتر است از این میانبرها استفاده کنید:
- برای رفتن به حالت shuffle: دکمه option + 1
- برای رفتن به حالت slip: دکمه option + 2
- برای رفتن به حالت spot: دکمه option + 3
- برای رفتن به حالت grid: دکمه option + 4
- برای جابجایی میان حالت ها: کلید فاصله
۹٫ تغییر ابزار ویرایش

از همین روش می توانید برای جابجایی بین ابزارهای زوم، برش، و غیره استفاده کنید.
- ابزار Zoom: دکمه command + 1
- ابزار Trim: دکمه command + 2
- ابزار Selector: دکمه command + 3
- ابزار Grab: دکمه command + 4
- ابزار Scrub: دکمه command + 5
- ابزار Pencil: دکمه command + 6
- جابجایی میان ابزارها: کلید tilde
- جابجایی میان هر کدام از حالت های ابزارها: همان فرمان را دوباره اجرا کنید. مثلا با فرمان command-4 ابزار grabber انتخاب می شود. اگر دوباره همان فرمان را اجرا کنید، حالت Separation این ابزار انتخاب می شود. اگر باز هم این فرمان را اجرا کنید، قبل از اینکه دوباره به حالت معمولی برگردد، حالت Object آن انتخاب می شود.
۱۰٫ ضبط/ سولو/ بی صدا کردن همه تراک ها
موقعی که به کار خود گوش می کنید، متوجه می شوید که برخی از تراک ها را بی صدا می کنید، برخی دیگر را به حالت سولو در می آورید و در برخی دیگر حالت ضبط را فعال می کنید. برای اینکه در یک فضای کوچک صدها بار مجبور به کلیک کردن نباشید، کافی است از میانبرهای صفحه کلید استفاده کنید. کافی است ماوس خود را بر روی تراک هایی بگذارید که می خواهید آنها را تغییر دهید و این فرمان ها را اجرا کنید:
- Shift-m برای بی صدا کردن تراک ها
- Shift-s برای سولو کردن تراک ها
- Shift-r برای فعال سازی ضبط بر روی تراک ها

۱۱٫ تغییر دادن دوباره کلیپ ویدئویی
حسابی بابت بالا و پایین کردن gain هر region به زحمت می افتید؟ شاید این روش را امتحان کرده باشید که روی آیکون سمت چپ پایین هر region کلیک کرده باشید. اما روش سریع تری هم وجود دارد. کافی است region مورد نظر خود را که قصد تغییر دادن آن را دارید، انتخاب کنید. حالا فرمان control-shift- فلش بالا را اجرا کنید تا بتوانید gain آن را بالا ببرید و یا اینکه همین فرمان را با فلش پایین اجرا کنید تا gain را کمتر کنید.
پیشفرض آن است که هر بار اجرای فرمان باعث ۰٫۵ dB تغییر شود، ولی می توان این عدد را از قسمت Preferences Editing تغییر داد. برای این کار وارد بخش Clips شوید، سپس به قسمت Clip Gain Nudge Value بروید. این کار مخصوصا زمانی به درد می خورد که بخواهید به صورت همزمان gain بسیاری از regionها را تغییر دهید.کافی است همه regionهای مورد نظر را انتخاب کنید. با اجرای میانبر می توانید همه را به یک میزان تغییر دهید.
مهارت های ویرایشی خود را در Pro Tools افزایش دهید
در ابتدا اصلا متوجه نخواهید شد، ولی حقیقت آن است که هر بار دست به ماوس می برید، زمان بیشتری را تلف خواهید کرد. کافی است کلیک های ماوس خود را با میانبرهای صفحه کلید عوض کنید تا بتوانید زودتر کارتان را تمام کنید. این کار تضمین می کند که می توانید زمان بیشتری را بر روی خلاقیت گذاشته و وقت کمتری را بر روی کلیک های بی پایان صرف کنید. اگر علاقه دارید نکات بیشتری برای استفاده از Pro Tools بدانید، منتظر مقاله های بعدی ما باشید.

با ثبت نظر خود درباره ۱۱ میانبر اصلی صفحه کلید Pro Tools به راهنمایی دیگران بالا بردن کیفیت مطالب کمک کنید.